Guide to Subscriber Segmentation
Quick Links
What are Segments?
Segments are dynamic filters applied to subscribers based on specific criteria or behaviours. All of them can be combined or added up under conditions.
You could use that information to target a specific group of people with your email campaigns. By segmenting your emails in your marketing platform, you can create personalized content that is more likely to resonate with your entire audience.
Segments vs Lists
In MailPoet, a List and a Segment serve different purposes for organizing and targeting your subscribers.
A List is a static collection of subscribers grouped based on a common theme or preference. You can create lists to target specific audiences with your newsletters. For example, you can have separate lists for customers, blog subscribers, or product categories. You can create, edit, and manage lists in MailPoet > Lists. Subscribers can also opt into different lists when signing up.
On the other hand, a Segment is a dynamic, automatically-updating filter applied to subscribers across all lists or within a specific list, based on subscriber actions, custom fields, or other criteria (like email opens, clicks, subscriber tags, or WooCommerce data). Segments help refine and target your emails to subscribers with certain behaviours or characteristics. You can create and manage segments in MailPoet > Segments.
Note: It's not possible to set up and send Welcome Emails to Segments. It's also not possible to manually remove a subscriber from a Segment.
Types of Segments
MailPoet allows customers to create the following segments of subscribers in MailPoet > Segments:
Automations
- entered automation: filter subscribers who entered all of, none of, or any automations you have set up.
- exited automation: filter subscribers who exited all of, none of, or any automations you have set up.
Email Actions
- # of opens: filter subscribers who opened "more than", "less than", "equals", or "not equals" emails in the past X days.
- # of machine-opens: filter subscribers with machine-opens for "more than", "less than", "equals", or "not equals" emails in the past X days.
- was sent: filter subscribers who were on the list for any, all, or none of particular emails sent.
- opened: filter subscribers who opened any, all, or none of one or more particular emails sent.
- machine-opened: filter subscribers who had one or more particular emails machine-opened.
- clicked: filter subscribers who clicked on any, all, or none of some particular link from one or more specific emails that were sent.
- clicked any email: filters subscribed who clicked on any email since they subscribed.
Subscriber
- Engagement score: segment subscribers according to their score:
- higher than
- lower than
- equals
- not equals
- unknown
- not unknown
- Email, First Name and Last Name: filter subscribers whose email, name or last name "is", "is not", "contains", "does not contain", "starts with", "does not start with", "ends with", "does not end with" a specific word.
- MailPoet Custom Field: If you have sent emails with previously created custom fields via MailPoet, you can also create a segment that is "equals", "not equals", "contains", "more than" or "less than" the information that was introduced on that specific field.
- Subscribed date: segment your subscribers according to when they joined your lists.
- Subscribed to list: quickly filer all subscribers who are added to one or more lists.
- Subscribed via form: filter subscribers who were subscribed through "any" or "none" of one or more specific MailPoet forms.
- Tags: once you have added tags to your Subscribers, you can create segments filtering subscribers by those tags. This will allow you to segment out subscribers that have or don't have specific tags applied.
- WordPress User Roles: You can send to specific WordPress user roles:
- Administrator
- Author
- Contributor
- Editor
- Any custom role you have created, for example, Customer, Subscriber, Shop manager, etc.
You can also select from the "any of", "all of", "none of" conditions to include or exclude multiple user roles at a time.
WooCommerce
- Average order value: filter subscribers by their average order value. You can use this segment to reward regular big spenders with discounts to incentivize repeat business, for example.
- Country location: if you're using WooCommerce on your site, you'll have access to specific segment options to target your marketing campaigns. By selecting "is in country", you can segregate your customers by location. You can select from the conditions "any of" or "none of" to include or exclude countries. Note it does not require a completed WooCommerce order.
- The number of orders: create a segment list by defining the number of orders made. The conditions are limited to "equals", "not equals", "more than X" or "less than X" in a delimited time frame.
- The number of orders with coupon code: create a segment list by defining the number of orders with coupon code made. The conditions are limited to "equals", "not equals", "more than X" or "less than X" in a delimited time frame.
- Purchased product category: filter subscribers who previously purchased "any of", "all of", or "none of" your product within one or more categories.
- Purchase date: create a segment of subscribers who placed an order (or did not place an order) based on a date or range. The conditions are limited to "before", "after", "on" or "not on" a specific date, or "in the last" or "not in the last" X days.
- Purchased product: If you want to create an email campaign or promotion to those who purchased a specific product, you can do it by choosing from "any of", "all of", "none of" + adding theame of the product(s).
- Single order value: create a segment targeting subscribers based on their single order value (not lifetime spend) within the last X days. The conditions are limited to "more than", "more than or equal", "equals", "not equals", "less than or equal", or "less than" in the last X days.
- Total spent: segment your subscribers by the total amount of money they spent in your shop. The conditions are limited to "equals", "not equals", "more than X", or "less than X" in a specific time frame. Please note that the currency showing up here would be the one you previously selected in your store from the WooCommerce settings.
- Used payment method: filter customers by the payment method they used.
Note: Canceled and incomplete WooCommerce customer orders won't appear in the Segments list.
WooCommerce Subscriptions
If you're using the WooCommerce Subscriptions plugin, you can segment your subscribers who have active subscriptions in your shop.

WooCommerce Memberships
If you're using the WooCommerce Memberships plugin on your site, you can segment subscribed members by their membership:

[Premium] Conditions: All or Any
You can also set up more complex and specific conditions besides our basic actions by combining several segmentation actions.
Note: This feature is only available in paid sending plans as part of the Premium features.
While selecting an action in the segments menu, you'll notice a link below to add a condition. Click on that link to add an additional field where you can select a new rule for your segment list. Make sure you are selecting "All the following conditions" (so all the rules you added apply at the same time):

or "Any of the following conditions" (any rule applies):

Segments' Limits
We don't have any limits to adding all the conditions you want; however, MailPoet won't create a segment that takes longer than 20 seconds to calculate. That means that if the server where your website is hosted is fast and powerful enough to process all the conditions in 20 seconds, then you won't have any limit on the number you would like to set for that segment.
If you can't create a segment with several conditions, please consider reducing the amount of them.
Examples to improve engagement
Here are a few simple yet effective ways to segment your list and help you achieve better inbox placement, maximum deliverability and to improve engagements:
- Segment by frequency of emails sent
- Segment by interests
- Segment to improve engagement
- Segment based on past purchases
- Segment by geographic location
- Others
Segment by frequency of emails sent
If you’re sending high-frequency emails (e.g., one or more emails per day), include options such as daily, weekly, and monthly to your subscription form, making emailfrequency a customer preference.
To do that, you should create a new custom field (use the "Radio buttons" or "Select" type) to be added to your subscription form:

After giving your subscribers the opportunity to choose how frequent they would like to receive your emails, you can create a Segment for each option:

And if you have a Post Notification email set up, consider creating 3 different emails, each one associated with the proper segment and following the right conditions (daily, weekly, monthly).
Segment by interests
Do you have several product categories? Consider letting your subscribers choose to receive emails based on the categories that are of the most interest to them. Customers expect email messages to be relevant to their interests.
Similar to the sending frequency, you can add a custom field to your form and have category options to be selected at the moment of subscription, so you can create segments based on this custom field later.
This way you can create multiple targeted subscriptions and allow subscribers to choose which post categories they want to receive emails from.
When creating the different Post Notification emails, you can filter the post categories for each email in the Automatic Latest Content's block.
Segment by engagement
We recommend that you create segments for your subscribers for the following two following conditions to improve engagements:
1. Highly engaged subscribers:
Creating segments for your subscribers who have a "good" or "excellent" score of 30% and above is a good way of ensuring that your emails will be delivered to subscribers who have been consistent in engaging with your emails in the past.
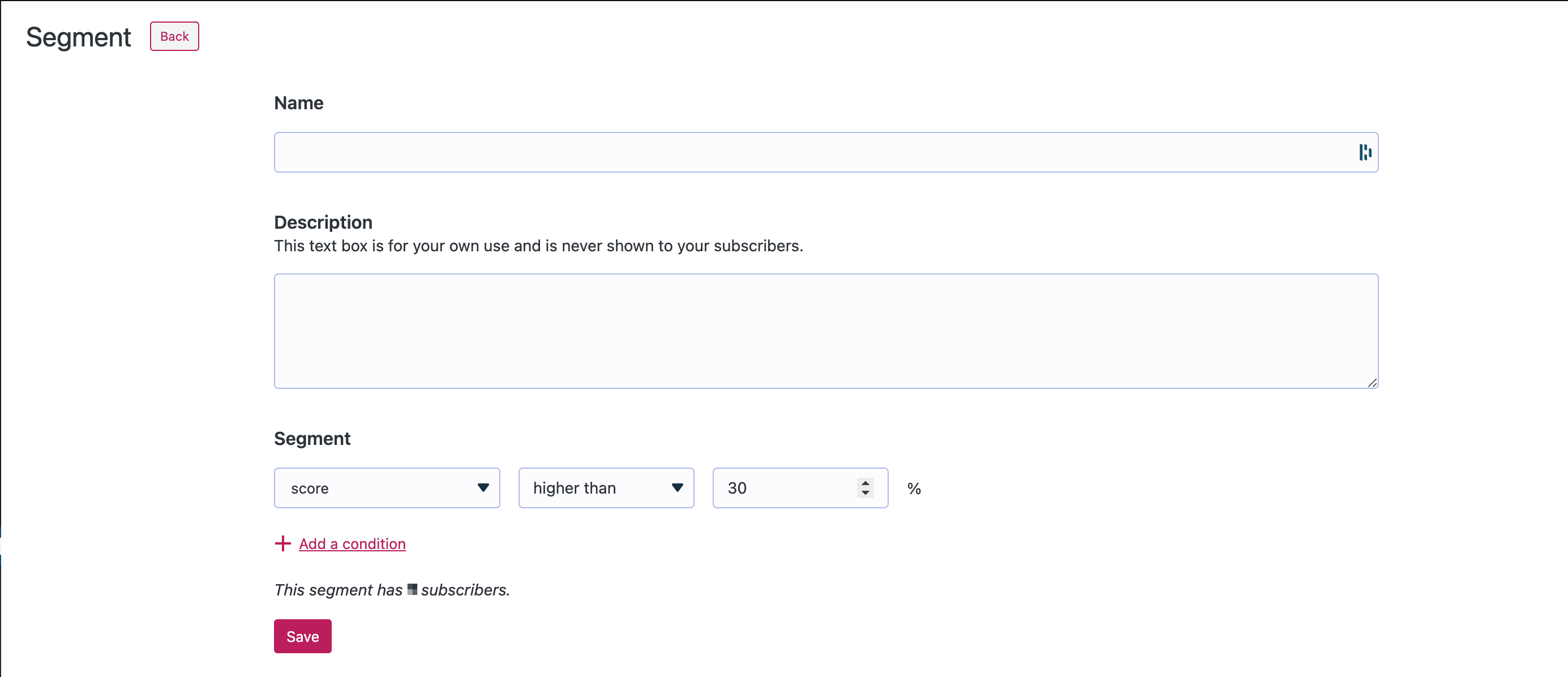
2. Isolating disengaged subscribers:
It's also worth creating a segment for your less engaged subscribers and add them to a "Less Engaged" segment or something similar. You should move these subscribers from your main list to a separate one, so they won't affect your deliverability. You can then contact them with a dedicated newsletter to win them back, send less frequently to this segment, or consider them Inactive.
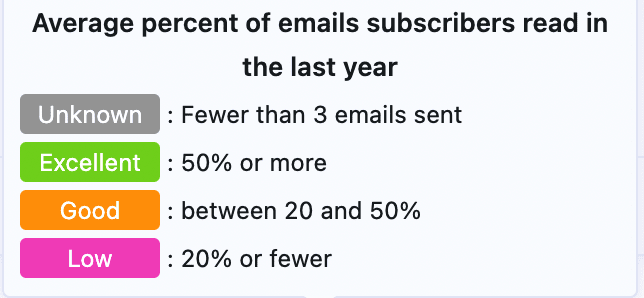
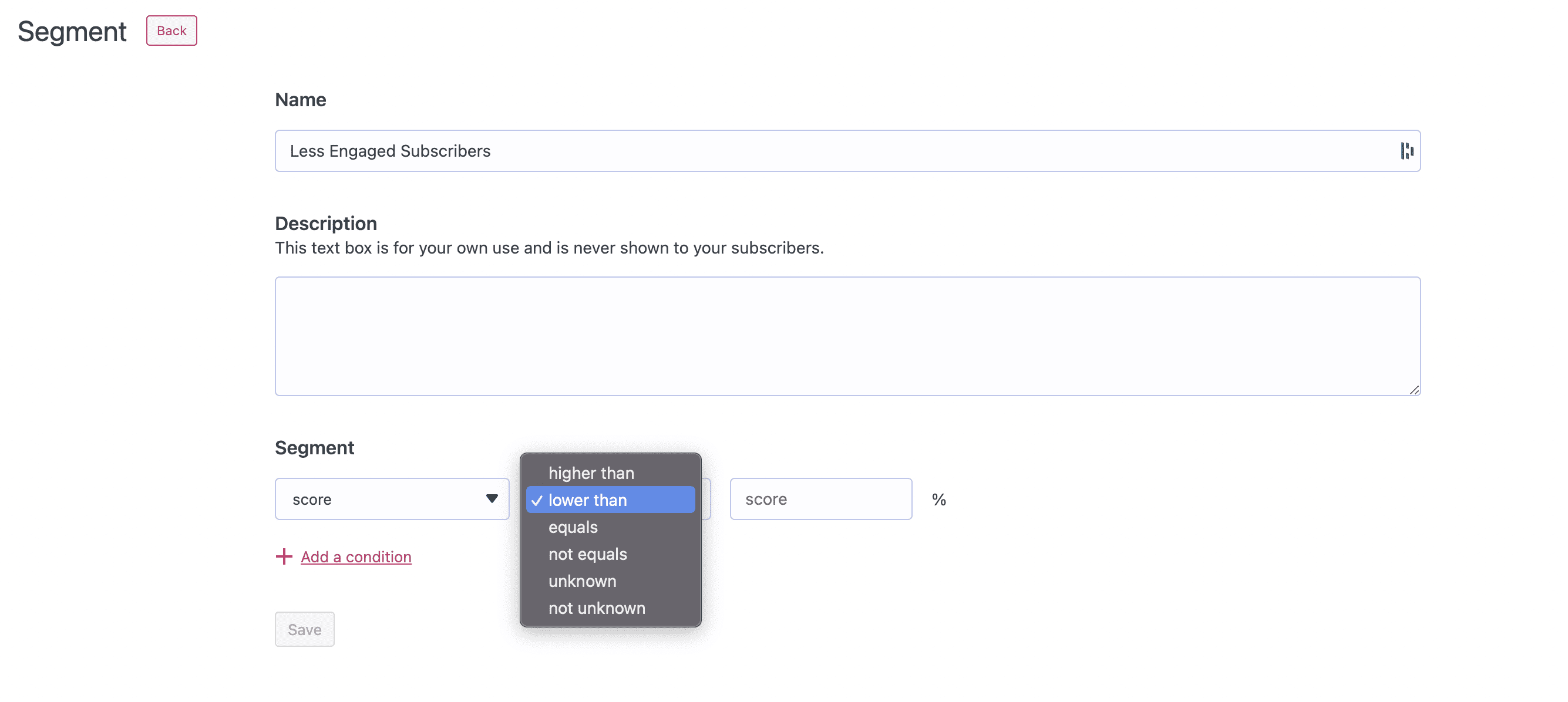
Segment based on past purchases
You can create segments according to your customer's purchase history and adjust the content of your email campaign accordingly. For subscribers who have only purchased once in the last 120 days, for example, include content that encourages them to buy again.

You can also combine conditions to create a very specific niche if you want to announce a sale:

More segment options based on past purchases and historical metrics:
- Top customers: customers who have spent over a certain amount of money over the past X days.
- Frequent customers: customers who have purchased a certain amount of times in the past number of months
- Never bought: subscribers who haven’t yet made a purchase.
Segment by geographic location
You can create location-based segments, and adjust your content according to multiple cultures, weather, and special dates for different countries.

Others
With the help of MailPoet's reporting tools, you can analyze the performance of your marketing campaigns that provide valuable insight into the behaviour of your customers. One of the most useful features is Detailed Statistics, which allows you to dig deeper and see how each of your subscribers interacted with your campaign.
A segment can be created under the "Subscriber Engagement" in an email's Statistics (via Clicked, Opened and Unopened tabs):

Filter by Segment
During sending, Segment can be selected directly under the "Send to" field. Alternatively, it can also be filtered within a list when "Filter by segment" is enabled:
