How to Set Up an Automation
Quick links:
What is the Automation feature?
MailPoet Automations help email marketers engage with their subscribers and/or customers at the right time and in the relevant context. Personalized, time- and context-relevant marketing enables site owners to reach higher engagement and conversion rates.
You can use Automations to build drip campaigns, tag users, add them to lists, and so much more. Using combinations of various triggers, actions, and branching If/else conditions, you can set up a series of steps in a single workflow, or across multiple workflows.
You can also use Automations to send Transactional emails based on WooCommerce Order status changes, and these emails will be sent whether the subscriber is in "Subscribed" status or not.
Note: the majority of Automations features are only available to users with a paid plan who have the MailPoet Premium plugin installed and activated. For users with the free Starter plan (or no plan), it will not be possible to Create custom automations — only a limited setup with basic templates will be available. Options to add/remove steps will be disabled.
To get the most our of Automations, sign up for a Premium plan.
Note: if you have legacy WooCommerce Emails, Welcome Emails, and Drip Campaigns, they will be listed under MailPoet > Automations.
How to set up Automation?
You can set up an automation from scratch or you can use one of the built-in base templates.
Creating Automation from scratch
If you decide to start from scratch, these are the steps to follow:
1. Choose a trigger
The first step is to select a Trigger to begin the automation — when that trigger event occurs, then the Automation will run.
We have several trigger options you can choose from. There are triggers based on events related to WordPress core functionalities, WooCommerce orders, customers' behaviors, MailPoet subscribers and Woo Subscriptions. You can check the full list of available triggers here.
Here is an overview of the available triggers:

Each step added to the Automation can be selected and configured in the sidebar settings (under the "Step" tab), where you can find different options to customize your trigger:

Each trigger has different customization options based on its context. You can check the options available for each trigger on the Automation Triggers page.
Also. every trigger comes with a filtering option that allows you to further customize who will be targeted by this automation. To see the filtering options you can click the +Add Trigger Filter button in the trigger settings:

Clicking the +Add Trigger Filter button will open a wide variety of options you can choose from, such as details and behaviors of your MailPoet subscribers, WooCommerce customers, and WordPress users. Here is the full list of criteria available:
MailPoet Subscribers
- Automation - entered
- Automation - exited
- Automation - processing
- Email address
- Email - clicked count
- Email - machine opened count
- Email - opened count
- Email - sent count
- Engagement score
- First name
- Is globally subscribed
- Last engaged
- Last name
- Segments
- Status
- Subscribed date
- Subscribed lists
- Subscription source
- Tags
WooCommerce Customers
- Average spent
- Billing city
- Billing company
- Billing country
- Billing phone
- Billing postcode
- Billing state/country
- First paid order
- Last paid order
- Last review date
- Order count
- Purchased categories
- Purchased tags
- Review count
- Shipping city
- Shipping company
- Shipping country
- Shipping phone
- Shipping postcode
- Shipping state/country
- Total spent
- Is guest
- Registered date
- Roles
2. Choose what happens next
Next it's time to choose what action(s) will take place after the trigger. This can be just a single action, or a series of actions. There can be delays in between the trigger and/or different actions, sending an email, adding/removing a tag to a subscribers, and several other options — if there is no Delay then each action in the automation will run immediately after the previous one completes.
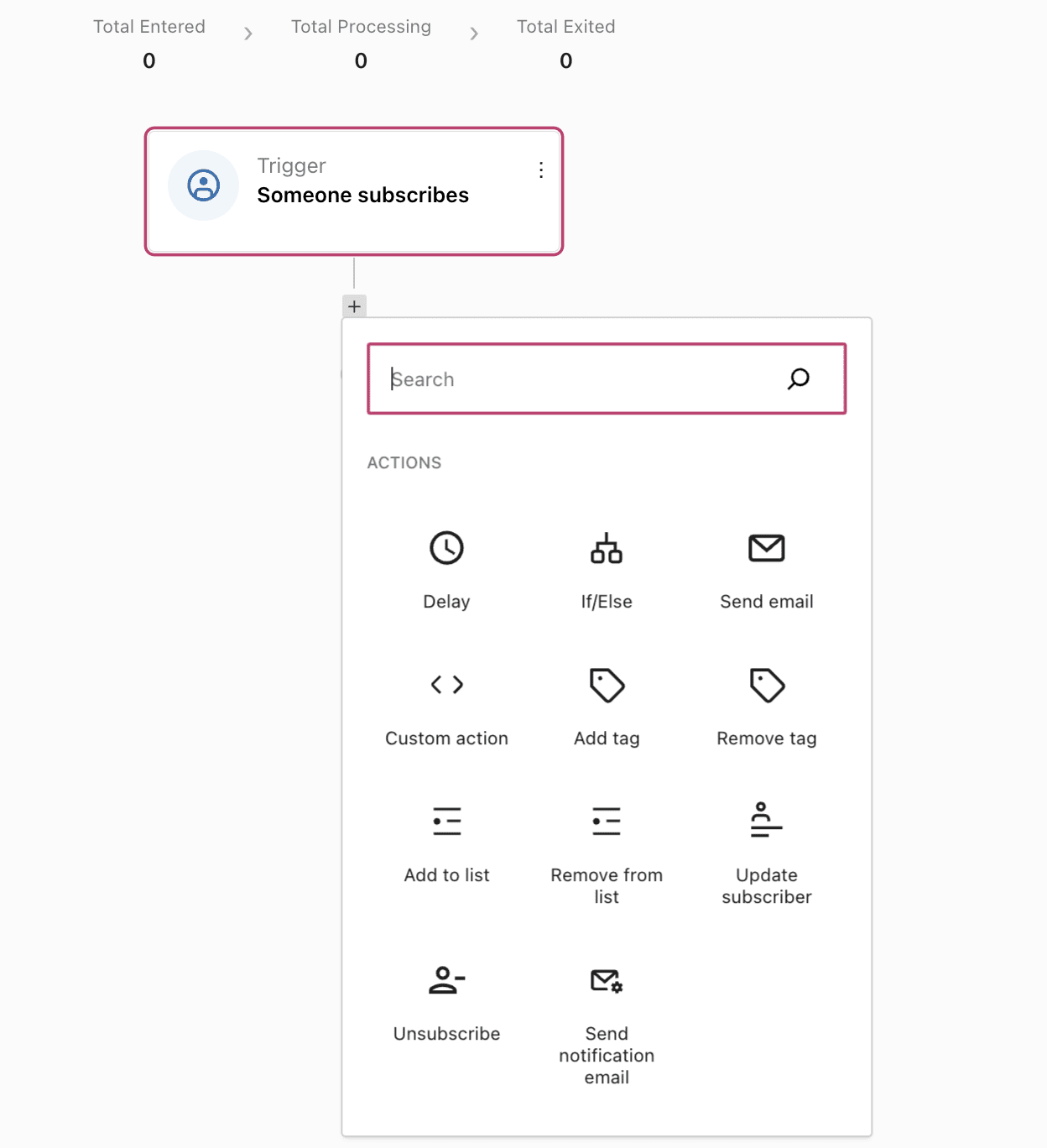
You can find the full list of currently available actions here.

You can choose one or more actions for each automation, which means you can create a drip campaign for sending a series of emails, for example.

3. Design your email(s)
If you have added any "Send email" actions to your Automation, you will need to create an email to be sent (or select a previously created one) by clicking on the "+ Design email" button.

It will redirect you to the Templates page, where you need to select one of them to move to the Email editor. Once you're done editing your email, click the "Save and continue button" on the top right menu on this page. 
You'll also want to make sure you've set an appropriate "Subject" for the email in the Sidebar of the Automation editor after selecting the Send Email step.
You can return to edit the content of the email later by going back to the Automations page, selecting the Send email step, and using the Design Email button again.
4. Activate it
To name your automation, you can click the "New automation" text in the header of the Automation editor and enter a descriptive name.
Finally, if you have added all the steps to your automation and everything is properly set up, you're ready to activate it by clicking on the "Activate" button.

You can also leave it as a draft to finish editing it later.
Transactional email vs Marketing email
Two things will determine if an email sent through an automation will be considered a transactional email (which doesn't require users' opt-in) or a marketing email (which does require subscribers' opt-in): the type of trigger you are using and if there is a Delay action between the trigger and the Send Email action.
Types of Triggers
An email sent through an automation will be considered transactional when using the following types of triggers (as long as they are not followed by a Delay action):
- Order-related triggers
- Woo Subscriptions-related triggers
- User Abandons Cart triggers
You can see the full list of triggers here.
Delay Action
The Delay action allows you to set a timeframe between a trigger and an action or between two actions.
If there isn't a Delay action between one of the triggers listed above and the Send Email action, MailPoet sees the email as transactional (e.g., the email contains important information related to the order or subscription). That means the automation will be triggered for all users, whether they are subscribed to your list or not.
On the other hand, if there is a Delay action between one of the triggers listed above and the Send Email action, MailPoet sees the email as a marketing email. This means the automation will only be triggered for subscribers who opted-in to your newsletters and have the Subscribed status.
The example below shows an automation with two Send Email actions: the first is a transactional email, and the second is a marketing email (because there is a Delay action before it). Notice that the icon next to the automation name indicates the type of email it is.

Creating Automation from a template
You can choose one of the templates for your automation on the main Automations page:

You need to customize each step of the automation and then activate it.
How to check statistics for each email within Automation?
Click the three dots next to the email in the automation to see its statistics:

You can also see how many subscribers have been processed by a specific automation on the main Automations page:

- Entered - how many subscribers started the automation;
- Processing - how many subscribers are in process and haven't finished the automation yet;
- Exited - how many subscribers completed the automation.
In some cases, when checking the automation stats, you might see a Failed status for an action (e.g., Send email, Add tag, etc). There are a few reasons that could cause an action to fail, such as:
- The subscriber doesn't have a Subscribed status, but the action requires the subscriber's consent/opt-in.
- The action targets subscribers from a specific list, but the subscriber that entered the automation is not subscribed to that specific list.
- If the automation couldn't create the sending task for some reason.
- The subscriber has Bounced status.
Deactivating or Editing an Automation
It's only possible to edit an automation if no user/subscribers have entered the automation since it's active. For automations that are already running for some users/subscribers, if you click Deactivate, you should be prompted with two options:
1. Let entered subscribers finish the flow
In this case, the automation would be properly deactivated once every subscriber has finished the automation flow. While the automation is running for some subscribers, the automation status will change to Deactivating
2. Stop automation for all subscribers
In this case, the automation will stop for all subscribers who entered it, and even if you reactivate it, the runs will not continue. So please be cautious when using this option.