Customize the Confirmation Email Subject and Content
Here you will learn all about the possible ways to customize confirmation emails.
Quick Links
Customizing confirmation emails
Can I create different confirmation emails for different lists?
Customizing confirmation emails
For customizing the confirmation email subject and content, you can choose between using the standard MailPoet visual email editor, or a simplified text editor that you can customize with shortcodes.
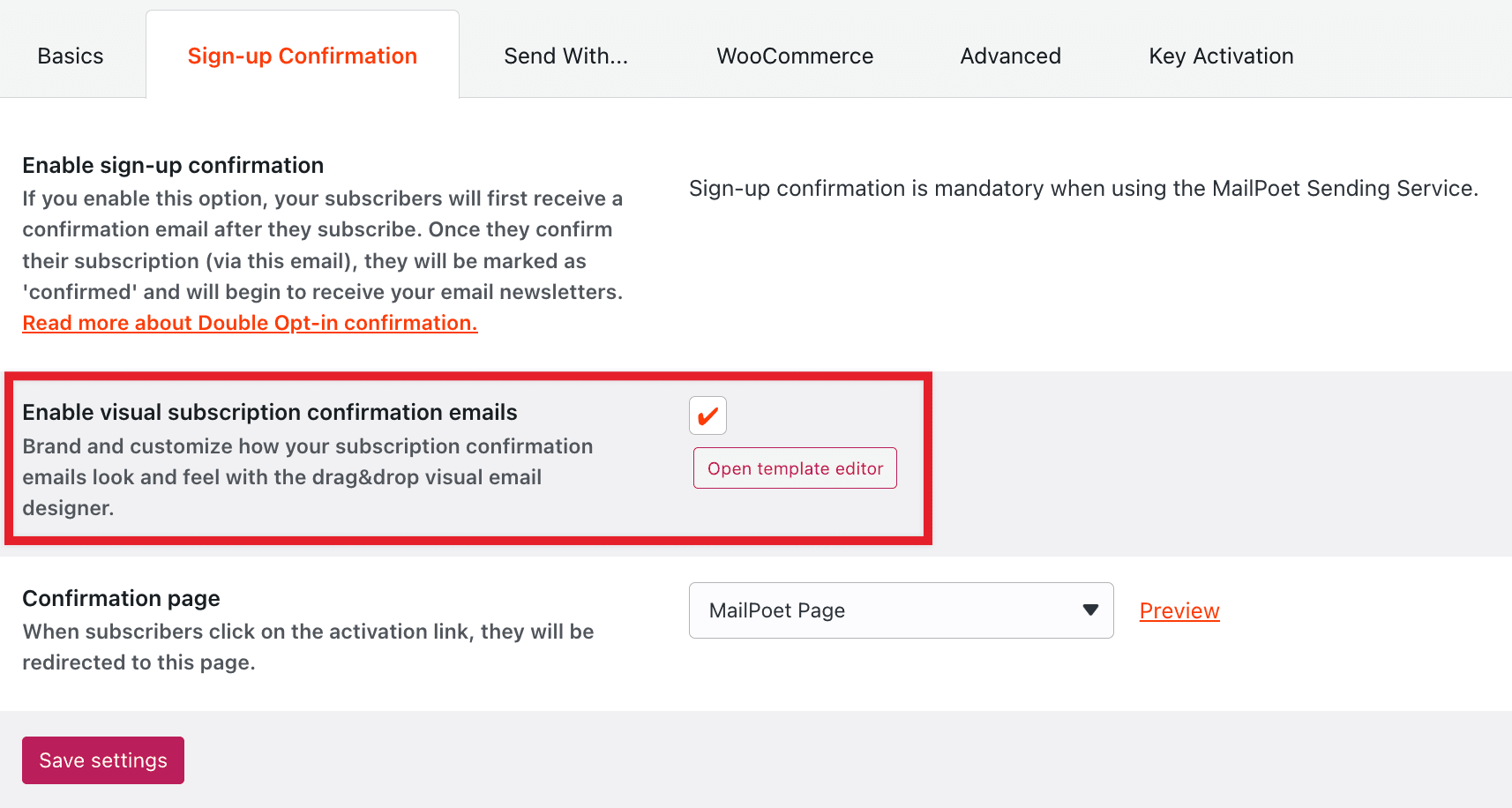
If you check the "Enable visual subscription confirmation emails" option, then you can open the template editor and customize your email in the visual editor:

Alternatively, if you leave that setting disabled, you can customize the subject and content of the confirmation email directly in the settings page.

The shortcode used to confirm the subscription is [activation_link] [/activation_link]
When users click on this link, their subscription will be confirmed. It's not possible to edit this shortcode or use a different link, but you can change the link text by changing the content in the shortcode.
There are several other shortcodes that can also be used to customize the content (listed along the side of the editor textbox), such as the subscriber's first and last name.
This is how the default signup confirmation email should look:

You can customize your signup confirmation email with HTML code as described here. However, note that it's risky to customize it too much. As this is the first email that will be sent to the subscriber, it's important to reduce the chances of it landing in the Spam folder. So if you have images and custom HTML, it increases the chances of causing deliverability problems.
Can I create different confirmation emails for different lists?
That's not currently possible. The reason is that a confirmation email should be as simple and straightforward as possible to make sure that your subscriber will read it and understand that they need to click the link to confirm their subscription so you can achieve your goal: send email marketing to them.
If what you want is to send targeted content to each list, you can certainly do it by setting up an Automation to trigger an email once their subscription is confirmed. In this case, you would use the Someone Subscribes trigger combined with the Send Email action. You can see the full list of triggers here.
Here, you can get creative and send a customized email for each list or a series of emails (also known as Drip Campaign) with a defined interval. For more details, check How to create a drip campaign with automations.